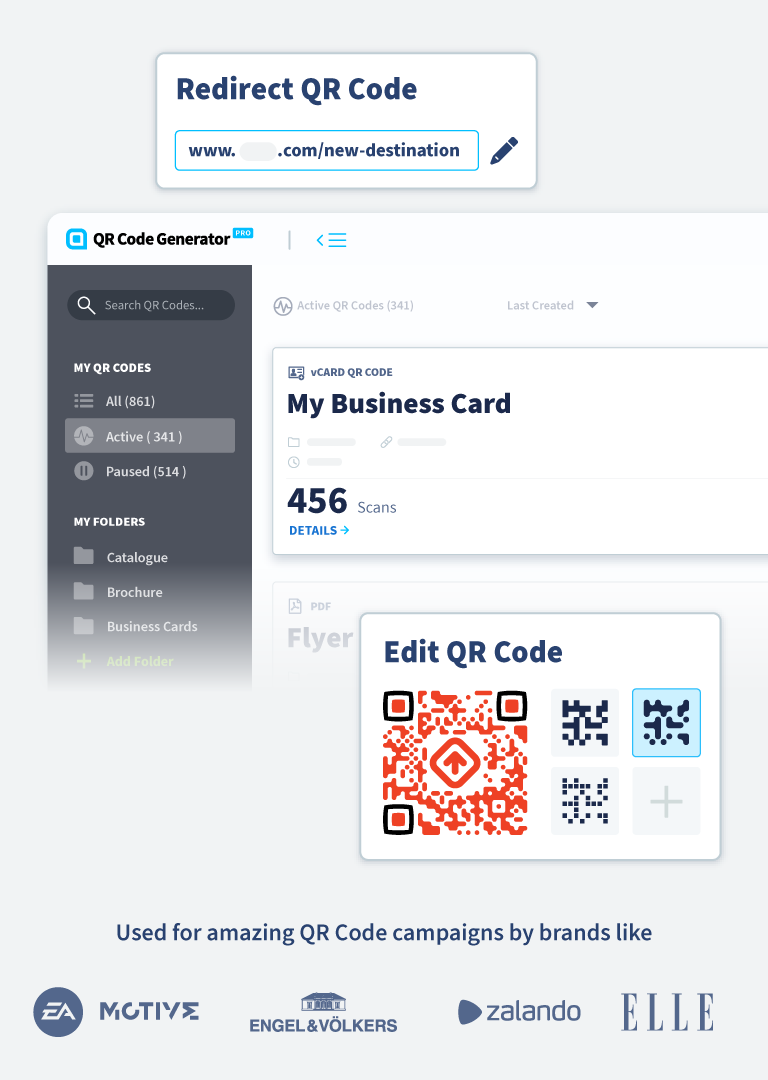Comment scanner un code QR avec un téléphone Android
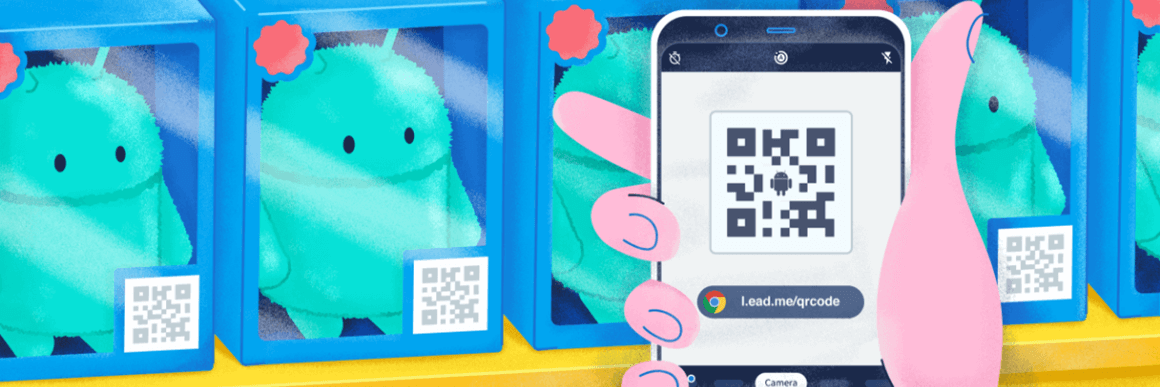
Nombreux sont les appareils disposant du système d’exploitation Android à travers le monde. Le processus de lecture des codes QR dépend cependant du type d’appareil utilisé. Les modèles les plus récents scannent les codes QR simplement à l’aide de l’appareil photo tandis que les autres requièrent une application de lecture des codes QR. Vous n’arrivez pas à scanner un code QR avec votre smartphone Android ? Voici notre guide complet sur le sujet, pour tous les modèles de smartphone.
Qu’est-ce qu’un code QR et comment le scanner ?
Les codes QR ont été développés à l’origine pour améliorer la technologie des codes-barres. Quadrilatères pratiques, ils peuvent être utilisés quelle que soit leur position, ce qui, à l’époque lointaine où les smartphones n’existaient pas, facilitait de beaucoup les inventaires. Désormais, ils permettent de relayer toute sorte d’information directement sur le smartphone ayant scanné le code, que ce soit grâce à une appli tierce ou à un lecteur intégré pour les modèles les plus récents.
Quels smartphones fonctionnent avec Android ?
Android est l’un des systèmes d’exploitation les plus populaires et est utilisé par de nombreux smartphones. Parmi les plus récents se trouvent :
| Sony Xperia XZ2 | Voir comment lire les codes QR |
| Google Pixel 2 et 3 | Voir comment lire les codes QR |
| Nokia 8 | Voir comment lire les codes QR |
| HTC U11 | Voir comment lire les codes QR |
| LG G6 | Voir comment lire les codes QR |
| Samsung Galaxy | Voir comment lire les codes QR |
| Huawei P30 PRO | Voir comment lire les codes QR |
| OnePlus 7T PRO | Voir comment lire les codes QR |
| Xiaomi Mi 9T PRO | Voir comment lire les codes QR |
et bien d’autres encore.
Si vous ne savez pas quel système d’exploitation votre téléphone utilise, ouvrez les « Paramètres », sélectionnez « À propos de l’appareil » ou posez la question au fabricant.
Comment savoir si l’appareil photo de votre téléphone scanne automatiquement les codes QR
Si votre téléphone ne figure pas dans la liste ci-dessus, pas de panique. Nous vous recommandons dans un premier temps d’essayer de scanner un code avant même de télécharger une appli. Voici comment procéder :
- Ouvrez votre appareil photo et pointez-le sans bouger pendant deux ou trois secondes vers le code QR que vous souhaitez scanner.
- Si les scans sont autorisés, une notification apparaît.
- Si rien ne se produit, autorisez la lecture de codes QR dans les paramètres.
- Si la lecture de codes QR ne figure pas dans vos paramètres, cela signifie qu’il vous faut télécharger une application tierce (cf. nos recommandations ci-dessous).
Vous pouvez également suivre ce guide pour savoir quelle version d’Android est installée sur votre téléphone.
Scanner un code QR avec « Now on Tap » sur Android 6.0
Si votre téléphone utilise Android 6.0 Marshmallow, sachez qu’il existe une fonctionnalité appelée « Google Now on Tap » permettant de lire directement les codes QR. Voici comment faire :
- Installez l’application Google et ouvrez-la.
- Activez « Google Now on Tap ».
- Dans les paramètres, sélectionnez « Recherche écran ».
- Activez le premier bouton (« Demander à Google d’afficher des infos pertinentes sur l’écran d’accueil lorsque le bouton d’accueil est maintenu appuyé ou effectuer une recherche vocale »).
- Appuyez de manière prolongée sur le bouton d’accueil de votre smartphone Android pour lancer « Google on Tap » et ainsi pouvoir scanner des codes QR avec votre appareil photo.
Si vous préférez ne pas utiliser Google on Tap, vous pouvez également installer une application tierce de lecture des codes QR (cf. nos recommendations ci-après).
Android 7 et versions précédentes (hors Android 6.0)
Ces versions d’Android (à l’exception d’Android 6.0) ne peuvent pas lire les codes QR sans appli tierce.
Veuillez trouver nos recommandations dans la section ci-dessous.
Scanner un code QR avec Android 8.0, 9.0 et 10.0
Si votre smartphone utilise la version 8.0 d’Android ou toute version ultérieure, il y a de fortes chances qu’il soit en mesure de scanner des codes QR sans appli. Voici plusieurs manières de procéder :
 Google Screen Search
Google Screen Search
Pour scanner un code QR avec Google Screen Search, aucune appli n’est requise. Voici comment procéder :
- Pointez votre appareil photo vers le code QR.
- Maintenez le bouton d’accueil appuyé puis balayez l’écran vers la gauche pour afficher les options en bas de l’écran.
- Sélectionnez « Qu’y a-t-il sur mon écran ? »
- L’URL simplifiée reliée au contenu du code QR apparaît alors.
 Google Lens dans l’Assistant Google
Google Lens dans l’Assistant Google
La fonctionnalité Google Lens de l’Assistant Google constitue un moyen ultra-simple de scanner les codes QR sans appli supplémentaire. Voici comment procéder :
- Maintenez le bouton d’accueil appuyé pour faire apparaître l’Assistant.
- En fonction de votre version de l’Assistant, le bouton Google Lens apparaît de lui-même. Si tel n’est pas le cas, cliquez sur les trois points en bas de l’écran pour le faire apparaître sur la gauche.
- Si vous n’avez encore jamais utilisé Google Lens, vous devez l’autoriser à utiliser votre appareil photo puis dirigez ce dernier vers un code QR pour le scanner.
 L’appli Google Lens
L’appli Google Lens
Vous pouvez accéder à Google Lens via l’appli du même nom. Pour scanner un code QR de cette manière, commencez par téléchager l’appli depuis la boutique d’applications de Google puis suivez les étapes 2 et 3 des instructions ci-dessus.
Attention : pour les versions d’Android les plus récentes (8.0 et suivantes), il se peut que votre téléphone ait effectué une mise à jour rendant ces étapes superflues. Le paragraphe suivant explique comment déterminer si votre téléphone scanne les codes QR automatiquement.
Comment scanner un code QR avec un smartphone Samsung Galaxy
Il existe différentes méthodes pour scanner un code QR avec un smartphone Samsung. Veuillez cependant noter qu’il peut y avoir de légères variantes en fonction du modèle de téléphone et de la version du système d’exploitation.
 Bixby Vision
Bixby Vision
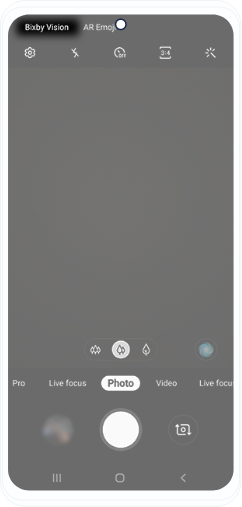
Ouvrez l’appareil photo et sélectionnez Bixby Vision.
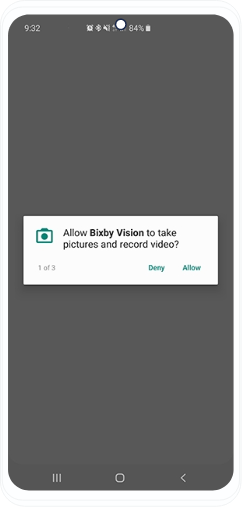
Si vous ne l’avez pas encore fait, autorisez Bixby Vision à utiliser votre appareil photo.
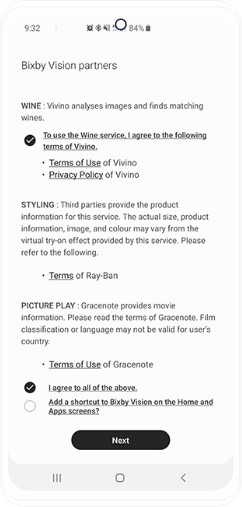
Acceptez les modalités d’utilisation de Bixby Vision.
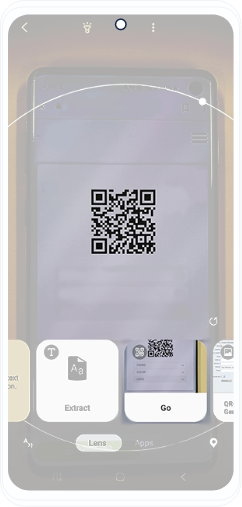
Utilisez l’appareil photo pour scanner le code QR et sélectionnez « Go » pour afficher le contenu du code QR.
 Samsung Internet
Samsung Internet
Si votre smartphone ne dispose pas de Bixby Vision, vous pouvez également scanner des codes QR avec Samsung Internet. Voici comment procéder avec cette appli généralement pré-installée.
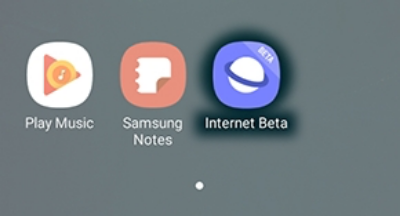
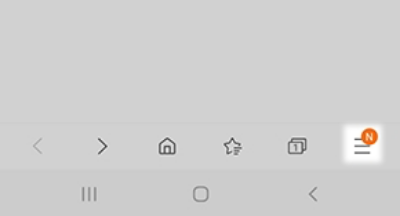
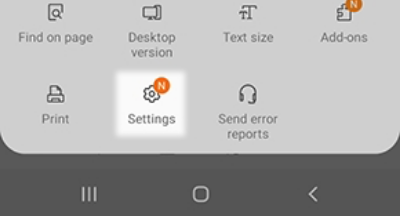
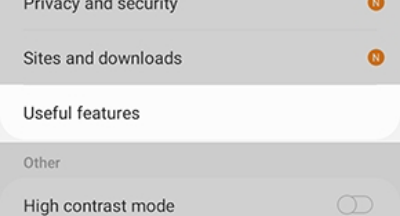
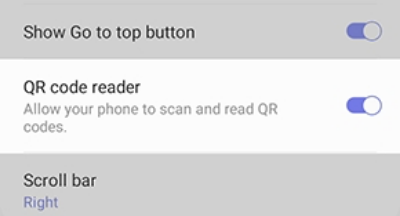
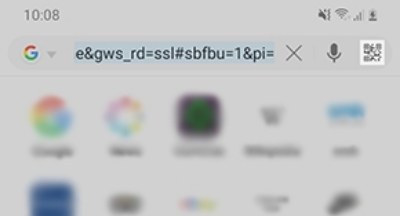
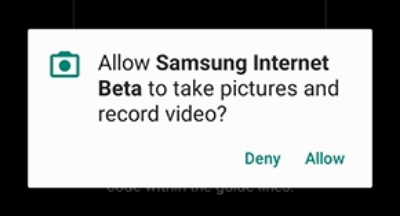
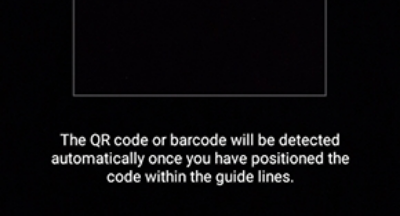
 L’appli Samsung Camera (versions 9.0 et suivantes)
L’appli Samsung Camera (versions 9.0 et suivantes)
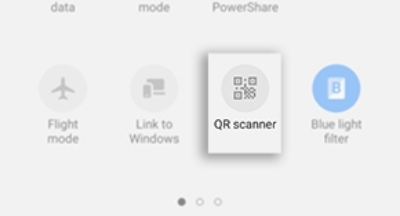
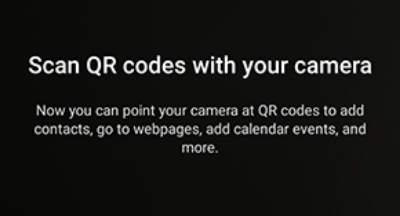
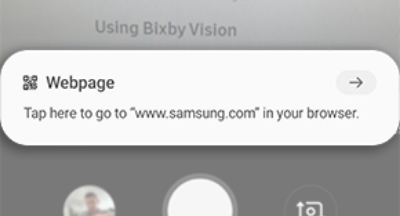
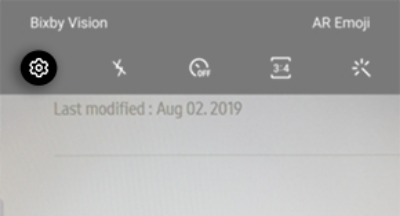
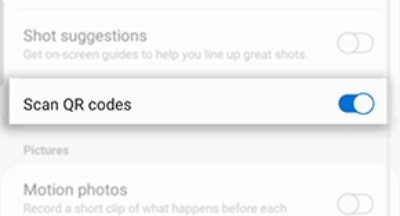
 L’appli Galerie
L’appli Galerie
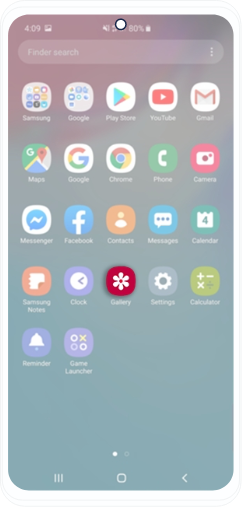
Prenez une photo du code QR que vous souhaitez scanner puis ouvrez l’appli Galerie.
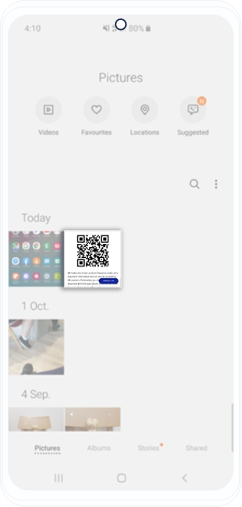
Sélectionnez l’image du code QR.
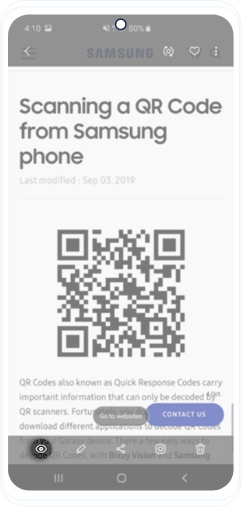
Appuyez sur l’icône Bixby Vision en bas à gauche.
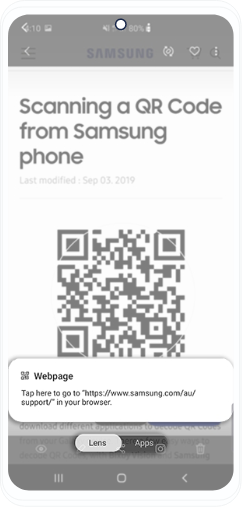
Sélectionnez « Lens » (objectif) et autorisez Bixby Vision à lire le code QR.
Comment scanner un code QR avec un smartphone LG G6
Il existe deux façons de scanner un code avec un LG G6. Vous pouvez utiliser Google Lens en l’ouvrant dans l’Assistant ou en ouvrant l’appli Google Lens.
 Google Lens dans l’Assistant Google
Google Lens dans l’Assistant Google
La fonctionnalité Google Lens de l’Assistant Google constitue un moyen ultra-simple de scanner les codes QR sans appli supplémentaire. Voici comment procéder :
- Maintenez le bouton d’accueil appuyé pour faire apparaître l’Assistant.
- En fonction de votre version de l’Assistant, le bouton Google Lens apparaît de lui-même. Si tel n’est pas le cas, cliquez sur les trois points en bas de l’écran pour le faire apparaître sur la gauche.
- Si vous n’avez encore jamais utilisé Google Lens, vous devez l’autoriser à utiliser votre appareil photo puis dirigez ce dernier vers un code QR pour le scanner.
 L’appli Google Lens
L’appli Google Lens
Vous pouvez accéder à Google Lens via l’appli du même nom. Pour scanner un code QR de cette manière, commencez par téléchager l’appli depuis la boutique d’applications de Google puis suivez les étapes 2 et 3 des instructions ci-dessus.
Comment scanner un code QR avec un smartphone Google Pixel
Sélectionnez « Appareil photo Google » et effectuez les éventuelles mises à jour.
Sélectionnez l’onglet « Plus » puis « Paramètres » pour autoriser les suggestions de Google Lens.
Ouvrez l’appareil photo de votre smartphone puis pointez-le sur un code QR pour le scanner.
Comment scanner un code QR avec un smartphone Sony Xperia
 Avec Info-eye
Avec Info-eye
- Ouvrez votre appareil photo.
- Sélectionnez l’icône jaune de l’appareil photo puis le bouton bleu « i ».
- Pointez votre appareil photo sur le code QR et prenez-le en photo.
- Attendez que la photo soit analysée puis restez appuyé sur l’inscription « Détails du produit » et faites-la glisser vers le haut pour afficher le contenu.
Comment scanner un code QR avec un smartphone HTC U11
Voici deux manières de scanner un code QR avec un HTC U11 :
 Avec l’appareil photo intégré
Avec l’appareil photo intégré
Il se peut que votre appareil photo soit déjà en mesure de scanner directement les codes QR. Voici comment en être sûr :
- Ouvrez l’appareil photo de votre smartphone HTC et pointez-le pendant deux ou trois secondes vers le code QR que vous souhaitez scanner.
- Si les scans sont autorisés, une notification apparaît.
- Si rien ne se produit, autorisez la lecture de codes QR dans les paramètres.
- S’il n’y a rien de tel dans vos paramètres, votre appareil ne peut pas scanner les codes QR de lui-même. Cela signifie qu’il vous faut télécharger une appli tierce de lecture des codes QR (cf. nos recommandations ci-dessous).
 Google Lens dans l’Assistant Google
Google Lens dans l’Assistant Google
La fonctionnalité Google Lens de l’Assistant Google constitue un moyen ultra-simple de scanner les codes QR sans appli supplémentaire. Voici comment procéder :
- Maintenez le bouton d’accueil appuyé pour faire apparaître l’Assistant.
- En fonction de votre version de l’Assistant, le bouton Google Lens apparaît de lui-même. Si tel n’est pas le cas, cliquez sur les trois points en bas de l’écran pour le faire apparaître sur la gauche.
- Si vous n’avez encore jamais utilisé Google Lens, vous devez l’autoriser à utiliser votre appareil photo puis dirigez ce dernier vers un code QR pour le scanner.
Comment scanner un code QR avec un smartphone Nokia 8
Voici deux manières de scanner un code QR avec le Nokia 8 :
 Avec l’appareil photo intégré
Avec l’appareil photo intégré
Il se peut que votre appareil photo soit déjà en mesure de scanner directement les codes QR. Voici comment en être sûr :
- Ouvrez l’appareil photo de votre Nokia et pointez-le deux ou trois secondes vers le code QR que vous souhaitez scanner.
- Si les scans sont autorisés, une notification apparaît.
- Si rien ne se produit, autorisez la lecture de codes QR dans les paramètres.
- S’il n’y a rien de tel dans vos paramètres, votre appareil ne peut pas scanner les codes QR de lui-même. Cela signifie qu’il vous faut télécharger une appli tierce de lecture des codes QR (cf. nos recommandations ci-dessous).
 Google Lens dans l’Assistant Google
Google Lens dans l’Assistant Google
La fonctionnalité Google Lens de l’Assistant Google constitue un moyen ultra-simple de scanner les codes QR sans appli supplémentaire. Voici comment procéder :
- Maintenez le bouton d’accueil appuyé pour faire apparaître l’Assistant.
- En fonction de votre version de l’Assistant, le bouton Google Lens apparaît de lui-même. Si tel n’est pas le cas, cliquez sur les trois points en bas de l’écran pour le faire apparaître sur la gauche.
- Si vous n’avez encore jamais utilisé Google Lens, vous devez l’autoriser à utiliser votre appareil photo puis dirigez ce dernier vers un code QR pour le scanner.
Comment scanner un code QR avec un smartphone Huawei P30 PRO
Le smartphone Huawei P30 PRO vous permet de scanner des codes de trois manières différentes. Vous pouvez les scanner depuis l’appareil photo intégré, depuis l’appli Galerie (comme pour les appareils Samsung) et directement depuis l’écran de verrouillage.
Avec l’appareil photo intégré
La grande majorité des téléphones Huawei permet de scanner un code QR directement depuis l’appareil photo intégré à l’appareil. Voici comment procéder :
- Ouvrez l’appareil photo de votre smartphone Huawei et pointez-le sans bouger pendant deux ou trois secondes vers le code QR que vous souhaitez scanner.
- Si les scans sont autorisés, une notification apparaît.
- Si rien ne se produit, autorisez la lecture de codes QR dans les paramètres.
- S’il n’y a rien de tel dans vos paramètres, votre appareil ne peut pas scanner les codes QR de lui-même. Cela signifie qu’il vous faut télécharger une appli tierce de lecture des codes QR (cf. nos recommandations ci-dessous).
Depuis l’écran de verrouillage
Huawei a également développé une fonctionnalité très pratique : la possibilité de scanner des codes QR depuis l’écran de verrouillage. Voici comment procéder :
- Faites apparaître la barre de fonctions en balayant l’écran de bas en haut.
- Appuyez sur le symbole Huawei Vision.
- Scannez le code QR avec votre appareil photo.
Avec l’appli Galerie
Vous pouvez également scanner des codes QR grâce à l’appli Galerie.
- Téléchargez l’image du code QR sur votre téléphone si elle n’y est pas déjà sauvegardée.
- Ouvrez l’appli Galerie sur votre smartphone Huawei et appuyez sur l’image pour afficher le menu.
- Sélectionnez « Plus » puis attendez un instant jusqu’à ce que l’option « Scanner le code QR dans l’image » apparaisse en bas du menu.
- Appuyez sur l’option pour autoriser le téléphone à scanner le code QR situé sur l’image.
Comment scanner un code QR avec un smartphone OnePlus 7T PRO
Pour scanner un code QR avec un téléphone OnePlus 7T PRO, le meilleur moyen est d’utiliser l’appareil photo intégré.
- Commencez par ouvrir l’appareil photo.
- Pointez-le ensuite sur le code QR que vous souhaitez scanner.
- Si le code QR fonctionne correctement, vous allez être redirigé vers le contenu qui lui est associé.
Comment scanner un code QR avec un smartphone Xiaomi Mi 9T PRO
Le meilleur moyen pour scanner un code QR avec un appareil Xiaomi est d’utiliser l’appareil photo intégré.
- Démarrez l’appareil photo.
- Pointez-le ensuite sur le code QR que vous souhaitez scanner.
- Une notification proposant de voir les détails du code QR apparaît. Appuyez dessus pour accéder au contenu dans le navigateur ou l’appli par défaut.
Impossible de scanner ?
Si vous n’arrivez pas à scanner un code QR avec votre appareil Xiaomi ou Redmi à l’aide de l’appareil photo intégré, assurez-vous que la fonction « Scanner les codes QR » est activée.
- Ouvrez les paramètres.
- Sélectionnez Applications système.
- Appuyez sur Appareil photo.
- Autorisez la lecture de codes QR.
Nos recommandations de lecteurs de codes QR tiers dans Google Play
Google’s own image recognition app allows you to scan the objects in your environment to learn more about them. It also recognizes QR Codes.
This feature-rich app can scan both QR Codes and barcodes with ease.
This lightweight app can scan a variety of QR Code and barcode types.
Les applications que vous possédez peut-être déjà mais dont vous ignoriez qu’elles pouvaient aussi scanner les codes QR.
Avec 218 millions d’utilisateurs actifs quotidiens dans le monde (article en anglais, graphique néanmoins très parlant), Snapchat permet également de scanner des codes QR pour ajouter de nouveaux amis en toute simplicité. Ouvrez l’appli, pointez l’appareil photo sur le code et appuyez.
Incontournable pour identifier de la musique, Shazam permet également de scanner des codes QR pour accéder à du contenu interactif, des offres spéciales, pour effectuer des achats et partager.
Cette plate-forme a ajouté la lecture de codes QR à ses options afin d’être plus utile et plus facile à utiliser pour les marques qui promeuvent leurs produits via ce média.
WhatsApp utilise les codes QR pour relier le logiciel sur ordinateur à celui sur smartphone. Téléchargez simplement WhatsApp sur votre ordi, sélectionnez Options, WhatsApp Web, puis scannez le code QR avec votre smartphone.
LinkedIn fonctionne comme Snapchat et permet d’ajouter des profils plutôt que de chercher par nom. Pour accéder au code QR d’un profil, sélectionnez le symbole du code sur la droite de la barre de recherche et autorisez l’appareil photo à ajouter quelqu’un ou sélectionnez « Mon code » pour le partager.
Twitter vous permet de scanner des codes QR pour partager et ajouter des profils ou pour lire tout type de contenu. Pour afficher votre code QR, sélectionnez l’icône de votre profil puis l’icône de code QR en bas à droite. Vous pouvez ensuite le partager avec une photo, un tweet ou le sauvegarder en tant qu’image. Pour scanner un code QR avec Twitter, accédez à l’icône du code QR puis scannez le code QR automatiquement.
Facebook Messenger vous permet également d’ajouter de nouveaux amis avec un code QR. Affichez le code QR correspondant à votre profil en sélectionnant « Mon code ».
Liste des types de code QR que vous pouvez scanner avec votre appareil Android
La plupart des solutions par code QR que nous avons développées chez QR Code Generator sont des codes QR dynamiques. Contrairement aux codes QR statiques (non modifiables), les codes QR dynamiques présentent plusieurs avantages :
- Le suivi de vos campagnes par codes QR.
- La possibilité de passer d’un type de code QR à un autre.
- La mise à jour du contenu relié sans avoir à réimprimer le code QR.
| Type de code QR | Objectif |
|---|---|
| Site Web (URL) | Relie automatiquement un code QR à un site Internet. |
| Médias sociaux | Réunit vos profils sur les médias sociaux en une seule page. |
| Réduction | Crée un bon de réduction numérique pour stimuler les ventes. |
| vCard Plus | Carte de visite numérique comprenant des informations détaillées. |
| Entreprise | Affiche une page regroupant toutes les informations pertinentes sur votre entreprise et redirige l’utilisateur vers votre site Internet. |
| Avis | Recueille l’avis détaillé de vos clients et les envoie à votre adresse e-mail. |
| Évaluation | Recueille les évaluations des clients avec champ de commentaire facultatif. |
| Vidéo | Réunit plusieurs vidéos YouTube en un code QR. |
| Événement | Permet de confirmer la présence des invités et stimule le taux de participation. |
| Ouvre un fichier PDF à télécharger. | |
| Affiche votre profil Facebook pour permettre à tous d’aimer votre page sans la consulter. | |
| Application | Affiche votre appli et un bouton pour la télécharger dans toutes les boutiques d’applications où elle se trouve en un code QR. |
| MP3 | Convertit les fichiers son en codes QR avec lecteur MP3 intégré. |
| Galerie d’images | Affiche vos images au format galerie. |
| Bitcoin | Permet de recevoir et d’envoyer de la cryptomonnaie. |
| Wifi | Connecte le réseau wifi à l’appareil qui scanne le code sans saisir de mot de passe. |
Marketing avec des codes QR
Les codes QR sont très pratiques pour le marketing numérique et imprimé, notamment lorsque vous utilisez des codes QR dynamiques dans vos campagnes puisqu’ils permettent de suivre les données de scan et de mettre à jour le contenu relié. Voici quelques exemples (fictifs) d’utilisation professionnelle pour inspirer votre stratégie marketing.
Appareils électroniques et électroménagers

Siekens Electronics crée des appareils électroniques de haute qualité en vente en ligne et en magasins. Pour faciliter leur prise en main et réduire les retours, la marque a ajouté un code QR Évaluation sur les emballages des produits. Ainsi, les utilisateurs ont le lien exact à portée de scan et peuvent donner leur avis en quelques secondes.
Développement de logiciels et de jeux
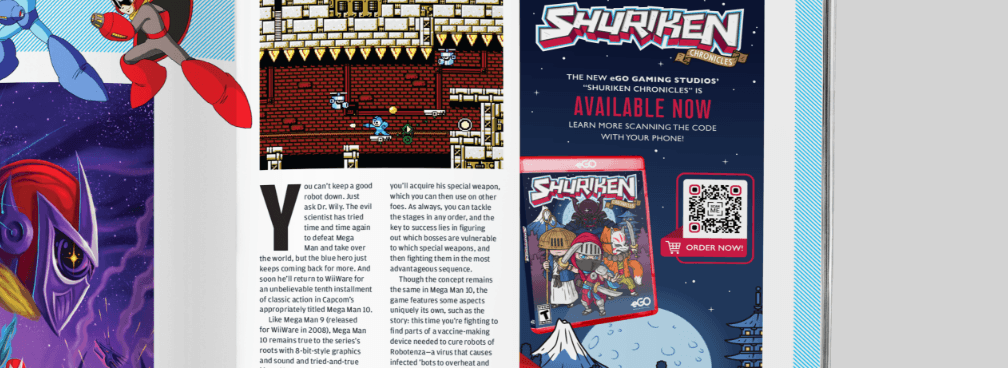
eGo Gaming Studios a récemment lancé un nouveau jeu sur ordinateur. Pour le faire savoir et faciliter l’achat sur appareil mobile, le studio a ajouté un code QR URL dynamique à ses publicités dans la presse pour rediriger les intéressés vers une page de leur choix.
Agences immobilières
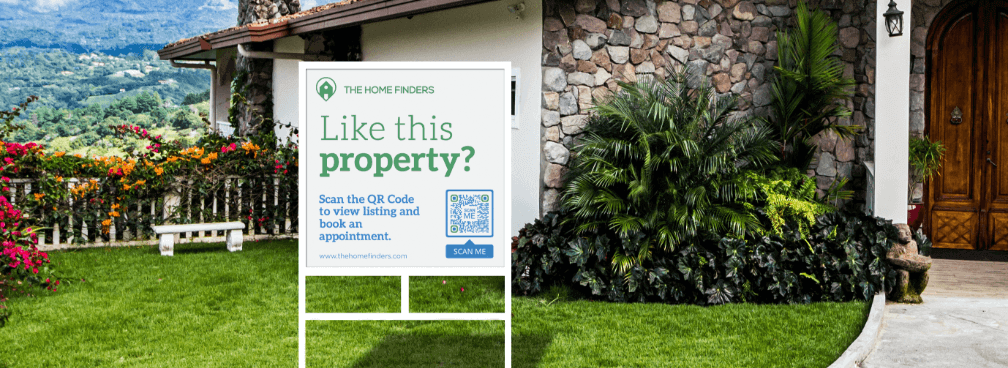
L’agence immobilière The Home Finders se sert des codes QR pour attirer davantage de participants lors des visites de ses propriétés. Les passants peuvent en effet s’inscrire à tout moment en scannant le code QR Événement situé sur les panneaux « À vendre » ou sur la vitrine de l’agence.
Médecins et professionnel·les de santé
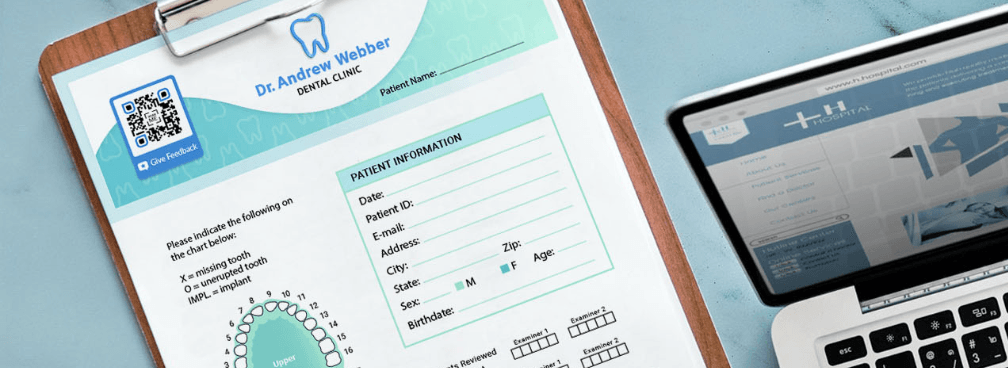
Le docteur Andrew Webber souhaite s’assurer que ses patients reçoivent le traitement qu’ils méritent. Il a donc ajouté un code QR Avis sur les formulaires destinés à ses patients.
Clubs de sport et fitness
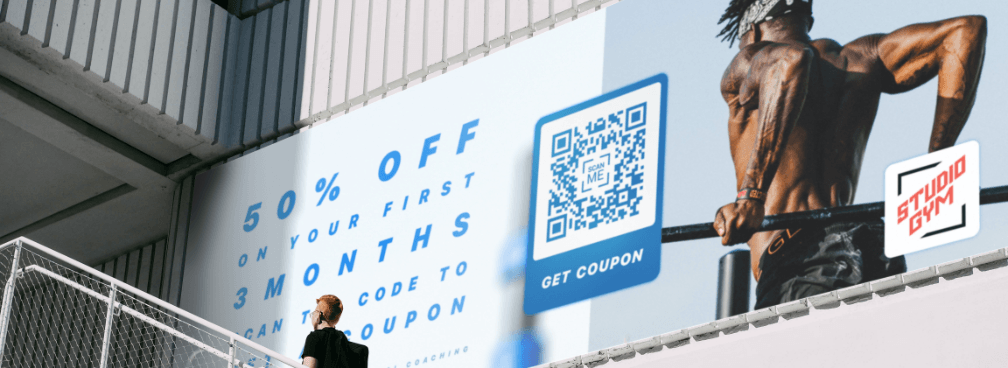
La salle de sport Studio Gym veut promouvoir ses cours sur des affiches grand format. Un code QR Réduction encourage ainsi les clients à faire un essai tandis que le suivi des scans permet de déterminer si la publicité est efficace et le retour sur capital investi intéressant.
FAQ
Veuillez commencer par vérifier que vous avez utilisé la méthode qui convient à la version d’Android installée sur votre téléphone. Consultez ce guide pour déterminer son système d'exploitation. Si vous suivez les étapes correspondant à la bonne version et au bon modèle de smartphone, il se peut que le code QR soit endommagé et impossible à lire.
Tout dépend de votre smartphone ou de votre tablette ainsi que de la version d'Android utilisée. Cet article indique comment scanner un code QR avec les versions 6.0 à 10.0 d'Android et avec divers appareils. Pour les tablettes, se référer à la version du système d'exploitation ou télécharger une appli tierce.
Consultez les étapes décrites ci-dessus pour Samsung Internet et le contenu des codes QR s’affichera dans Chrome s’il s’agit de votre navigateur par défaut. Vous pouvez également utiliser la description ci-dessus correspondant à Google Lens.
Vous ne pouvez pas utiliser Google Maps pour scanner un code QR, vous devez suivre l’une des méthodes décrite ci-dessus. Si le contenu du code QR est relié à Google Maps, il sera ouvert automatiquement dans l’appli. Vous pouvez également utiliser un code QR URL pour transformer une carte Google Maps en code QR et le partager. Remarque : voici comment faire la différence entre un code QR statique et un code QR dynamique.
Vous pouvez scanner ces types de code QR comme tout autre code. Il vous suffit de trouver les instructions correspondant à votre smartphone puis de les suivre.
Pour programmer la lecture de codes QR avec Android, vous avez besoin d’Android Studio. Pour en savoir davantage, consultez cet article.
D’autres questions ?
Consultez notre Centre d’aide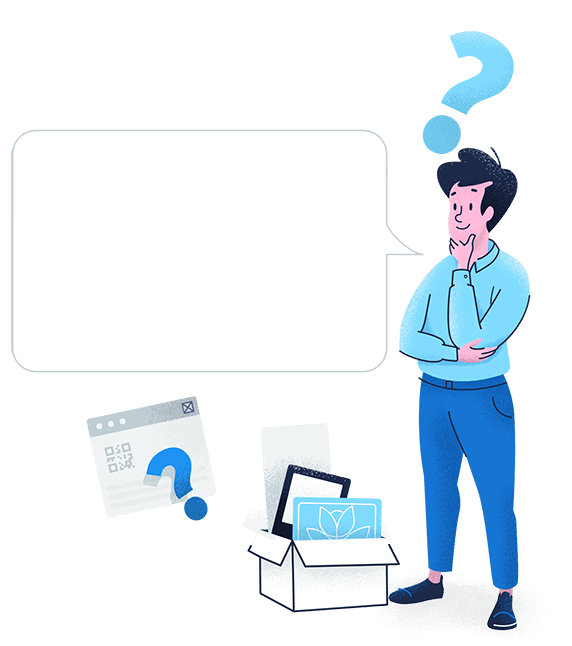
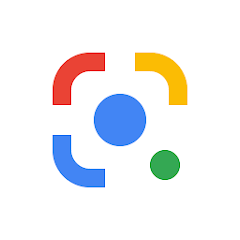
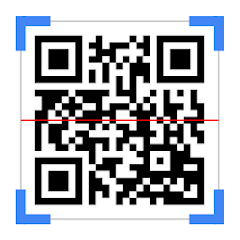
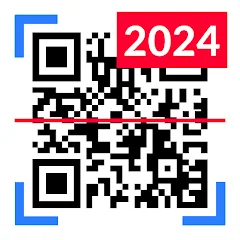







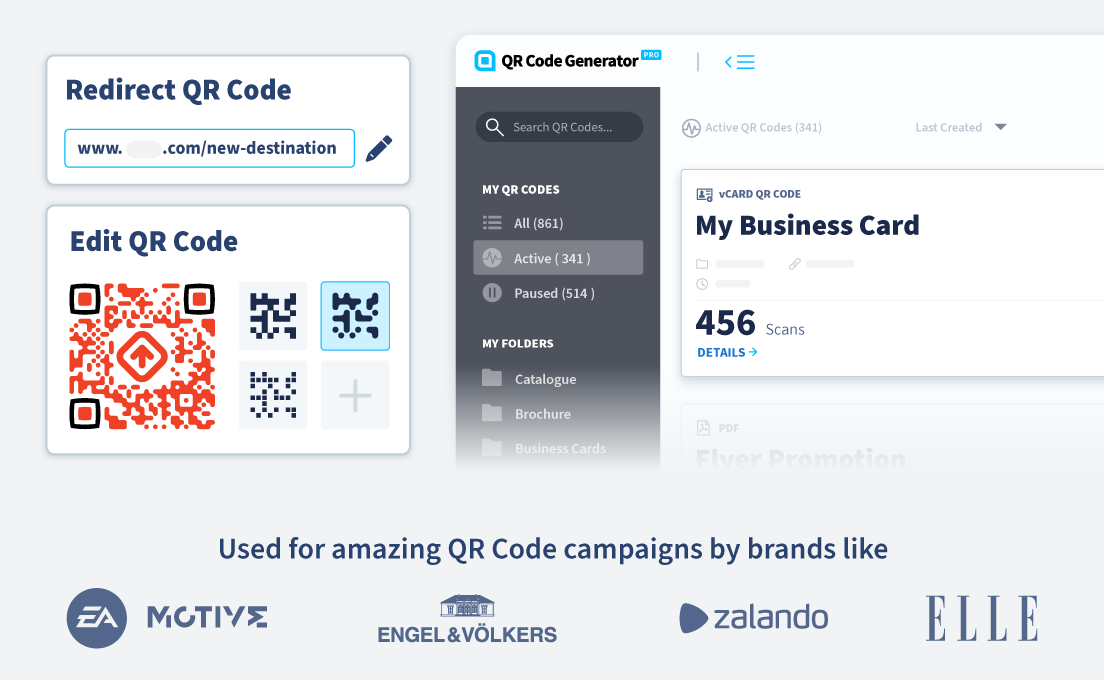
 Add custom colors, logos and frames.
Add custom colors, logos and frames.